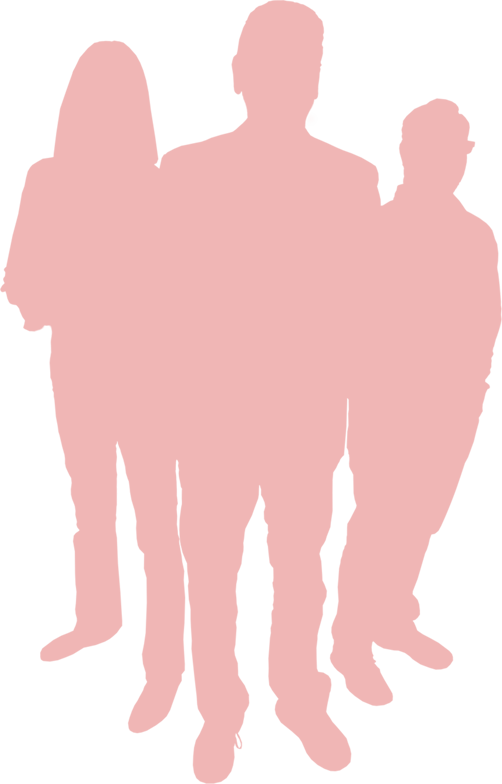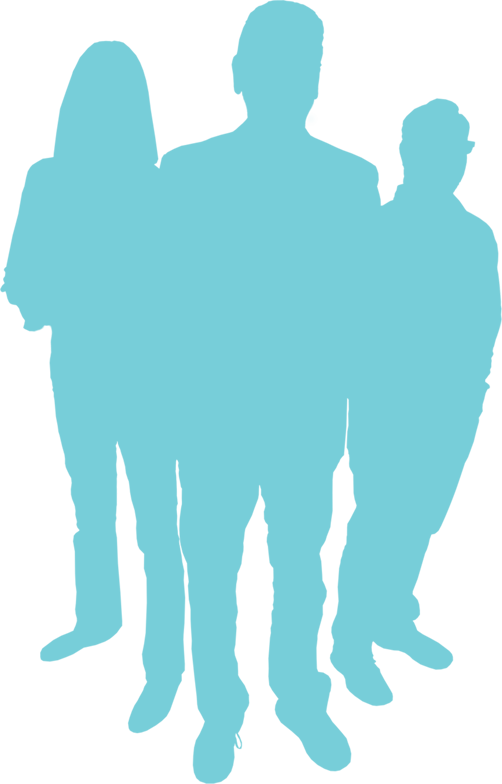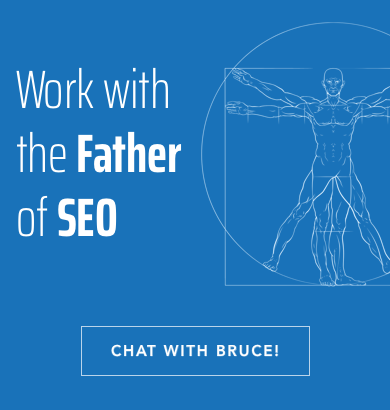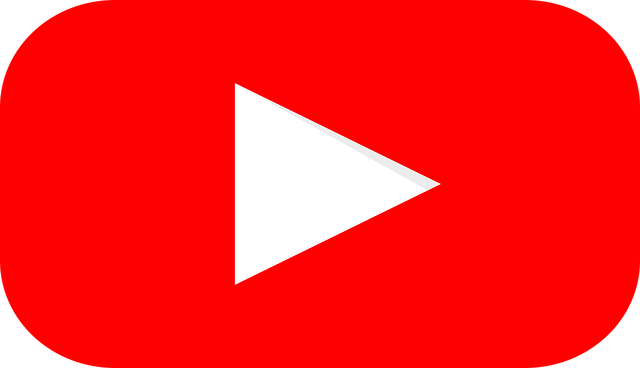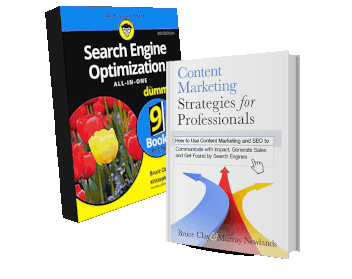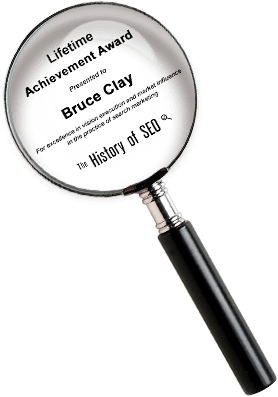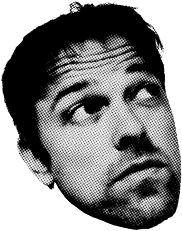SEOToolSet Tips to Get You Started
You now have access to the Bruce Clay SEOToolSet®, the same professional tools we built and use to service our SEO clients.
Click here to log in to your account. If you have questions regarding the SEOToolSet, the quickest way to get help is by emailing support@seotoolset.com. The full user guide is also available here.
We have put together a series of tips to help you make the most out of your subscription.
Here’s what you’ll learn:
- Setting Up Your Project
- Keywords and Keyword Research
- Using the Single Page Analyzer
- Using the Site Analysis Menu
- Competitive Analysis
Setting Up Your Project
Setting up your project properly will ensure that you pull the right data when optimizing your website.
Step 1: Create a new project for the website property you want to track
To use the SEOToolSet, you must have at least one project set up. All data, keywords and reports are saved within the project.
How to begin: Click the New Project button. Then fill out the Main tab and click Submit.
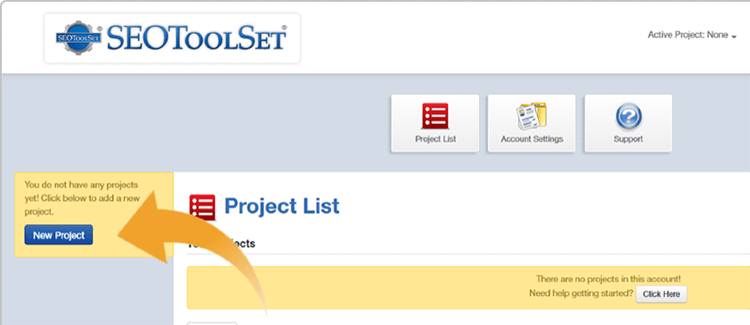
Tips:
- If your project is already set up, skip to Step 2 below.
- Name identifies this unique project within your account.
- For the domain, use the exact primary site address. Include a trailing slash in the URL if appropriate, even if your homepage is under a different URL. The SEOToolSet will use this root domain to find matches in rankings and keep track of statistics.
- Stop words can be left blank unless there are specific words you want the tools to ignore. (By default, the tools ignore a list of natural language stop words such as the, a, of.)
- You can add as many user permissions as you like, at any time. So feel free to leave this blank for now.
Step 2: Enter your keywords next
Your target words will be highlighted in reports. Also, search engine rankings for specific keywords can be monitored.
How to set it up: In the Project Settings > Keywords tab, click the Add Keyword List button and name a list. Then type or paste in your keywords, one per line. You may set up multiple lists.
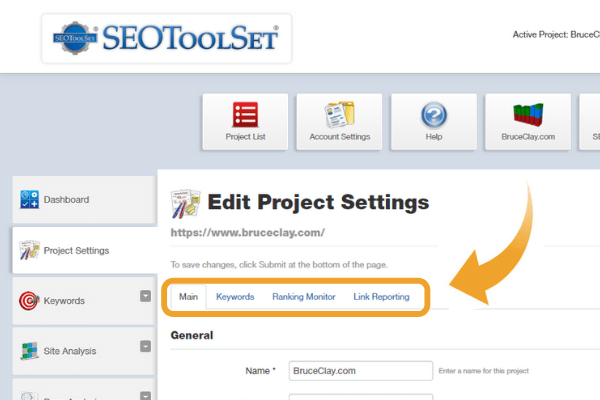
Tips:
- Create one list for each of your website’s silos, or main topic categories. Then you can analyze the rankings of each silo separately and the site as a whole.
- Check the box Use in Scheduled Monitor to include that keyword list in the regularly scheduled Ranking Monitor reports (explained in Step 3).
- You can always add more keywords later, so start with just your primary keywords.
Note: Your training subscription includes up to 100 keywords. If you want to track more than 100 keywords, the cost will be $0.01 per additional keyword per Ranking Monitor run.
Step 3: Configure the Ranking Monitor
This powerful report tool tracks your site’s unbiased keyword rankings and saves them. Then you can view the data through Domain Ranking reports, the Keyword Report and elsewhere to see your SEO progress over time.
How to set it up: To activate this tool, check the box “Ranking Monitor Enabled” in the Project Settings > Ranking Monitor tab.
Tips:
- Set your desired schedule frequency for running the Ranking Monitor from 1 to 30 days, with 14 days being the typical frequency.
- Select your desired search engine markets. It defaults to Google U.S. and Bing U.S. (in English).
- Optional: This is also where you can set up alias domains and top competitors to monitor. Consider including your business’s social media profiles as alias domains, such as a Facebook business page. You may also want to specify your competitors’ domains to track their rankings for your keywords.
Note: Your training subscription includes up to 100 keywords. Beyond that, each additional keyword costs $.01 per run.
Step 4: Enable link Reporting
This feature analyzes your backlinks (i.e., links from external sites), which are an important E-A-T indicator to search engines.
How to set it up: In Project Settings > Link Reporting, check the box “Link Reporting Enabled” to activate link reporting for your project.
Tips:
- The SEOToolSet pulls backlink data from Majestic, a third-party provider. With your authorization, the SEOToolSet will obtain Majestic link data for your site — this service is FREE during your training subscription period.
- If you have your own Majestic account (silver level or above): You can allow the SEOToolSet to pull your backlink data with an access token found here: https://majestic.com/apps/Q8U79UX9
The Links Menu
First, the Historical Link Summary report uses the Majestic data and shows you a history of inbound links to your website. This allows you to compare fluctuations as it notes the highest number of inbound links found during each month.
How to run it: Access the report by clicking Links > Historical Link Summary.
Next, the Inbound Links report helps you keep your link profile clean. Link popularity is not a numbers game anymore. More important than the quantity of your inbound links (also known as backlinks) are the quality and relevance of the sites where those links are coming from.
Find it: Access the report by clicking Links Menu > Inbound Links.
These two pieces of data that come from Majestic will help you measure your link profile:
- Citation Flow: Citation Flow, a trademark of Majestic, is a score between 0 (low) and 100 (high) that indicates the link equity the website or link carries. Citation flow is used in conjunction with Trust Flow. (For more details, see https://majestic.com/support/glossary#CitationFlow.)
- Trust Flow: Trust Flow, a trademark of Majestic, is a score between 0 (low) and 100 (high) that indicates the trustworthiness of a seed site based in part on the quality of their inbound links. (For more details, see https://majestic.com/support/glossary#TrustFlow.)
Last, the Outbound Links report analyzes links on your site that point to external pages. Equally important is the quality of your outbound links. Use the Outbound Links report to regularly review a list of all your outbound links and ensure you are only linking to trustworthy, relevant sites.
How to run it: Access the report by clicking Links > Inbound Links Report.
Read more about link building in our free e-book The New Link Building Manifesto: How To Earn Links That Count.
For additional information on how to set up projects, the full user guide is available here.
Keywords and Keyword Research
To find additional keywords for your keyword lists, utilize the power of the Keywords Suggestions tool.
There are two ways you can do this:
- By seed keyword: Enter a single word or phrase to see suggestions based on that keyword. To include more than keyword, click the plus sign (+).
- By keyword list: Select one of your project’s keyword lists and get suggestions for the entire list all at once.
The results tell how confident the tool is that each suggested keyword is a good match.
To research the suggestions even further:
Select the keyword(s) you would like to know more about. Then click the Get more Statistics for Selected Keywords button. You’ll be presented with more data about each of your selections including its relative “activity” as a search query.
Like what you see? Select keywords and click Add Selected Keywords to Project button to save them.
Using the Check Traffic Report
This tool helps you gain further insight about a potential keyword. It’s especially useful when you want to compare several keyword alternatives for a topic.
How to run it: Access the report by clicking Keywords > Check Traffic, enter one keyword per box, and click Get Traffic.
Here’s how you can use the data:
- Activity: This data shows relative search volume. Use this to help you prioritize keyword phrases or to identify what people call things when they type in a search.
- CTR (Click-through Rate): Knowing how often people searching for this keyword click on an ad result helps you identify keywords that might create more site traffic.
- CPC (Cost per Click): The amount a search engine charges advertisers to run ads for a keyword indicates how competitive this keyword is. A higher CPC may also indicate how valuable the traffic could be for your site.
- Main Category, Secondary Category: What you’ll find may or may not match your intended meaning for a keyword. If not, then keep in mind that you must clarify the meaning of your keywords in your website content (for example, by including associated words and synonyms in the content).
- Best Demographic: Use this to determine if the gender and age group most interested in this keyword aligns with your target audience.
- AllInTitle: The number of webpages with the exact keyword in their title tag is another indication of how big the competitive field may be for this particular keyword.
- Trending Chart: This line graph provides a visual representation of the keyword’s popularity as a search term over the past 12 months. You should take this data into consideration as you plan your campaign dates and timeframes.
Read more about how to select keywords in our SEO Guide. For additional information on the Keywords menu, see the full user guide.
Using the Single Page Analyzer (SPA)
This report helps you “get the red out” of your page. It’s best to run a page through the SPA and edit the content in tandem. You can also use it to take a close look at a competitor’s page.
How to run it: After logging in to the SEOToolSet, go to Page Analysis > Single Page Analyzer, enter a page URL, and click Analyze. If the page’s content is script-loaded, also check the box to “Render JavaScript.”
Click through the tabs and you’ll see a ton of data and recommendations!
Color coding within the reports makes the results more meaningful and easier to read at a glance:
- Green – your project keywords
- Red – too short or too few
- Blue – too long or too many
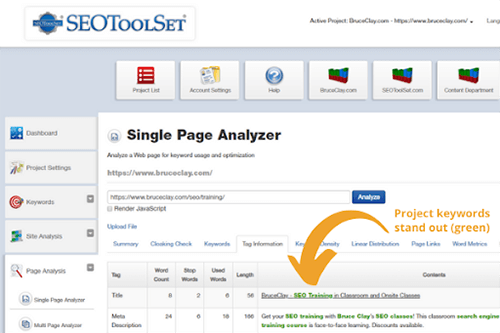
Going tab by tab, look for information that you may want to take action on (applying wisdom to the data, as always).
Summary tab: Spot potential problems and read the best-practice recommendations.
Cloaking Check tab: If any user-agent based cloaking is detected, it could impact crawlability.
Keywords tab: Lists the words most frequently used on the page. Your project keywords are displayed in bold green text for easy reference. And the topographical image shows you at a glance which words are prominent, and what keywords are closely related.
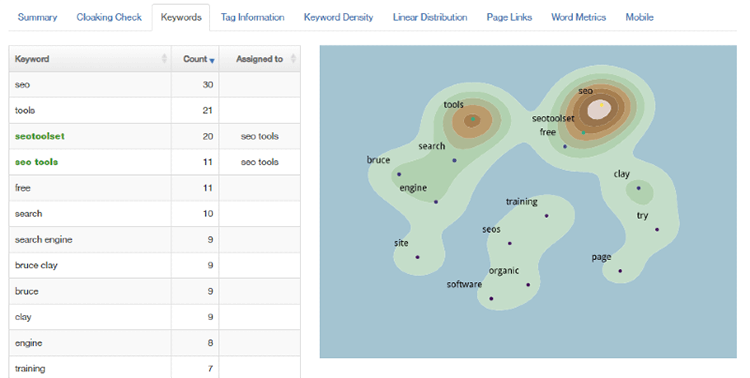
Tag Information tab: Shows you all the tags in the head section and in headings. It flags any problems with tag lengths that aren’t in the best practices range.
Tip: If you get a “too short” or “too long” error message in the title, meta description or meta keywords tags, be sure to review the Multi Page Analyzer (MPA) before making changes to your page. The MPA’s on-page recommendations tell you whether your tags are in an acceptable range for that keyword (i.e., within the natural behavior of top-ranked pages, which may differ from standard best practices).
Keyword Density tab: Review the tables to make sure that the keywords most relevant to the page are used throughout. Blue counts mean you may have overused that keyword; red counts mean you didn’t mention it enough. Dashes are zeros, but do not show as red zero percentages unless the word should be there.
Linear Distribution tab: For project keywords, the bar graphs show their distribution from the top of the page (0%) to the bottom of the page (100%). Aim to use targeted keywords fairly evenly throughout the page.
Page Links tab: A list of the page links, with errors reported in red text.
Tip: Sorting by the Path column is a quick way to separate internal and external links.
Word Metrics tab: Readability is important for your site visitors and can also impact SEO if your page’s reading level is too high or low for the topic. This tab gives statistics as reported on three different grading systems, Fog, Flesch, and Flesch-Kincaid. Text up to the first 200 used words is highlighted, as it may be more important than the rest of the text for defining the topic of the page.
Mobile tab: The mobile-friendliness ratings are pulled from Google’s Mobile-Friendly Test tool.
For more details on the Single Page Analyzer, check out the user guide.
Using the Site Analysis Menu
With the SEOToolSet’s proprietary site spider, you can proactively detect potential roadblocks that could slow down or stop search engines trying to index your pages. And much more!
1. Crawl Errors Report
Avoid crawlability problems using data from the Crawl Errors Report. It reports any errors encountered by the SEOToolSet’s spider as it tries to crawl (navigate) through a website.
Find it: Log in to the SEOToolSet, then access the report by clicking Site Analysis > Crawl Errors.
The SEOToolSet site spider crawls active project sites on a regular, scheduled basis. Looking for crawl errors within your website, it tends to go deeper than Google’s spider. This will help you identify any problems that search engine spiders might also have, so that you can fix them before they negatively affect your ranking.
2. Link Graph
A cool, graphical tool found within the Site Analysis menu is the Link Graph. This helps you with siloing and recognizing your website’s themes based on the internal links. (Learn more about the importance of siloing here.)
Find it: Access the tool by clicking Site Analysis > Link Graph. Note that it may take several minutes to display the data, depending on the size of your website.
Tips:
Note the color coding within the report:
- Blue – homepage
- Green – higher level page
- Yellow – in-between page
- Red – deeper page (i.e., it took the most clicks to reach)
Other features of the Link Graph:
- Lines in the graph represent links to other pages on the site.
- Nodes represent pages. The size of a node is proportional to how many internal links point to the page.
- Page information is visible when you mouse over any node.
- Reach Score is on a scale from 0 to 10 and represents how easy it is to find that page within your site.
3. Meta Details Report
The Meta Details Report is where you’ll find information about the tags from every page within the website. This is a way to do an x-ray of the meta information across your entire site. This is great for maintenance — such as identifying blank meta descriptions or title tags, every instance of a word or phrase within your site tags, etc.
Find it: Access the report by clicking Site Analysis > Meta Tags
Tips:
- Use the Sort feature as a way to identify empty tags.
- Export the data as a CSV file so you can open it in a spreadsheet program.
- Search for the tags that contain a specific term or phrase.
4. SEO Report
The SEO Report focuses on on-page optimization. It will identify pages that are weak or lacking critical SEO elements.
Find it: Access the report by clicking Site Analysis > SEO Report
Tips:
- The website errors are organized into three categories: major, intermediate and minor errors. This classification is meant as a suggestion only but should help you decide how to prioritize your on-page work.
- Use the site’s overall score to gauge improvements as errors are fixed.
Go here for more details on the Site Analysis Menu.
Competitive Analysis
Here is an efficient way to do a competitive analysis — it’s a one-two punch starting with the Research Summary Tool and then the Multi Page Analyzer.
Step 1: Start with the Research Summary Tool
This is where you’ll find a list of external domains and pages that are already ranking for a specific keyword. Start here as the first step for researching your competitors. (Read more about competitive research here.)
How to use it: Go to Page Analysis > Research Summary, enter a keyword you want to rank for, and click Research.
This report gives you some basic data about the keyword, like its search activity and CPC (cost per click), which can indicate how competitive this keyword is to rank for.
Then it shows you 1) the top-ranking domains and 2) the top-ranked pages for your keyword.
Step 2: Select the competitor pages to be analyzed
In the Top Pages section, check the boxes for competitor pages you want to analyze. Then click the button to Run Multi Page Analysis.
Tip: You might leave out a Wikipedia page or others that are not the same type of page as yours.
Step 3: Use the Multi Page Analyzer (MPA)
This report recommends the “sweet spot” for your optimal word count and keyword usage in your page titles, meta descriptions, and body copy. It also lists a few other important on-page and off-page takeaways from analyzing the top-ranked pages.
How to use it: The best way to access the MPA is from the Research Summary, as discussed above. But it’s also available through the Page Analysis menu.
Looking at the data: Here’s where it gets interesting. Going tab by tab, you’ll find data that you may want to take action on (applying wisdom to the data, as always):
- On-Page Recommendations tab: Provides recommendations for optimizing your own web page, in terms of length and keyword usage.
- Remember: Your goal is to be the least imperfect among your keyword competitors.
- Off-Page Ranking Factors tab: Displays the competitiveness of the webpages you selected in the Research Summary, based on their domain.
- On-Page Ranking Factors tab: How the keyword(s) are used on-page in the title tag, meta description tag, etc. within your selected web pages.
- On-Page Combined Factors tab: The word count data for all the pages combined, including the frequency for all the pages combined.
- Page Reports tab: Here you’ll find the readability metrics for each URL.
- All Words tab: A list of other words that were repeated on the pages, as well as their frequency. Approach these as potential keywords that you might want to add on your own page.
Tip: Depending on how many URLs you analyzed, you may need to scroll right to see all the data. You’ll find the horizontal scroll bar at the bottom of the page.
For additional information about these tools, click here. You’ll also find a section about how to do competitor research in the SEOToolSet.
We hope these tips help you make the most of the SEOToolSet. Feel free to reach out to our team with any questions by email (support@seotoolset.com) or by phone at 805-517-1900.
Ready to take your data and analysis to the next level?
The Bruce Clay SEO Training & Membership program at SEOtraining.com has everything you need to get trained how to do SEO the right way. Through your membership, you’ll have unlimited access to the Bruce Clay SEO Training course, Ask-Us-Anything and mini-course video resources, e-book library, monthly live Q&A calls with Bruce himself, plus much more. It’s the best way to get better at SEO and earn more traffic, leads, sales and customers for your business.
Start your experience and join the gold standard in online SEO training today.